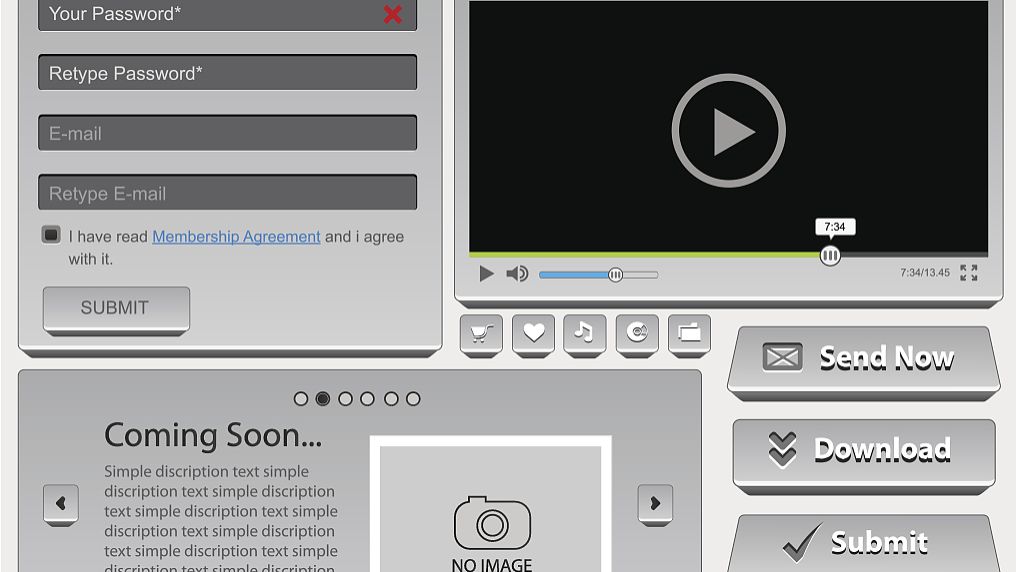修正后的图像
可是,并不是所有的图像都需要这样处理的,!当一张图的色调需要变得更暖或是更冷,以便和其他的图片更好的配合时,才需要这样做。比如需要增加黄褐色来夸张照在草坪上的落日余辉或是亮光。给脸部的皮肤增添少许的红色,或是从黄昏的图片中剔除一些黄色。类似的增加或减小对比度,你都可以通过曲线来完成。
在信息面板中查找问题的根源,在曲线对话框中选择有问题的通道,这样就可以很快的消除问题。当你把鼠标从图像窗口移到曲线对话框里的时候,信息面板里的提示信息就会消失。如果你改变了曲线上的一个或多个点,那么当鼠标再回到图像窗口,信息栏中就会显示出变化前和变化后的差别。

按住Ctrl在图像内单击,可以在曲线上确定点,而在彩色图像中,这个功能更加有用。如果现在是在单色通道中,单击放置点就可以了;但如果是多个通道需要放置多个点呢?重复的在图像窗口点击需要选择的点可不是一件愉快的事,而且很难确保每次选择的都是同一个点。这时候,隐藏在吸管工具下的颜色取样器工具就能帮你的大忙了。在图像上点击放置参考点,带有标号的参考点的颜色信息就会出现在信息面板中。现在参考数值调整曲线就可以了。
保持取样状态,回到前面提过的三个吸管工具。它们可以使你为标记下的图像设置特定的颜色,对于有特殊要求的图像来说,这是非常有用的。比如说,如果需要图像的亮度在250,250,250和5,5,5的范围内,分别设置白色和黑色吸管就行了,结合我们前面所叙述的中性色,你大概也已经知道灰度吸管的作用了。在大多数时候,我宁愿使用曲线,但是吸管也是很衬手的工具。有时我也会用自动曲线,它会使每个通道内最暗的像素变成黑色,最亮的像素变成白色,在某些时候这是不错的,但通常它会造成强烈的色彩和对比度。预览窗口会将变化反映给你,如果不满意,按住Alt,“取消”将会变成“重置”,现在还有什么好担心的呢?
补充说明: 下面再介绍4个小方法,会使你的工作更加简单。
1.消褪曲线
快捷键:Shift+Ctrl+F。可以使用“消褪”命令来减淡曲线效果。随着数量的递减,效果也越来越不明显。不过,一定要在刚刚用完曲线之后,还没有用别的命令之前,消褪才可以使用,否则将会是你下一个命令的消褪了。
2.撤消和重做
如果对刚做的曲线效果不甚满意,可以用Ctrl+Z来消除;你已经知道了曲线命令的快捷键是Ctrl+M,可你是否知道如果按住Alt+Ctrl+M,将会以最后一次设置的曲线打开对话框?这样你就可以继续调节了。这不像是方法1一样在原来调节的基础之上减淡效果,而是一次全新的调整。当然,如果你愿意,也可以在原来的基础上再加调整。它不像消褪命令,只能紧跟着上一步命令,在Photoshop的工作时间内,它都可以记住最后一次曲线的位置。它有什么用?如果你又6张图片需要做相同的曲线处理,那么你只需做一次曲线调整,再按快捷键,剩下的5张就能做和第一张一样的调整了。此外,色阶,饱和度,色彩平衡命令也可同样工作。
3.批处理
如果你要记录一些具有代表性的曲线类型,以便下一次以它应用到类似的图片中去,那么方法2就爱莫能助了,这时我们可以用存储命令,将一个调整好的曲线形态存储在固定的文件夹中,然后再用Photoshop的Action命令记录载入曲线,这样,你就可以快捷的以相同的曲线处理大量的图片了。
4.调整层

打开图层>新调整图层,在下拉菜单中选择曲线,出现的图层属性对话框,看到自动命名的曲线N,点击OK后就会出现和前面一样的曲线对话框,你可以在其中调整图像,如果不满意,双击图层缩览图,你就可以在刚才的基础上继续调整,就象我们刚才提到的方法2一样,所不同的是,在拼合图层之前,你随时都可以调节曲线。它不会损伤实际像素,所以你可以放心大胆的使用。在后面的图层蒙版内,你可以将某些特殊部分保护起来不受曲线的影响。不要忘了这个技巧!对图像改动得越多,你就越需要尽量保持图像的原样,尤其是对一些离奇的图片。
特效

既然已经掌握了强大的曲线功能,接下来再简单介绍一个用曲线来做点特殊效果的方法。它通常被用来表现金属,玻璃等反光强烈的材质。大体上就是模糊,再用曲线调节,最后用色相/饱和度命令上色。




================================end===================================
本次教程结束
喜欢的可以看看,步骤中有不明白的可以提出来,
有兴趣的可以加“PS学习群”②二⑻㈡一⑨零八②